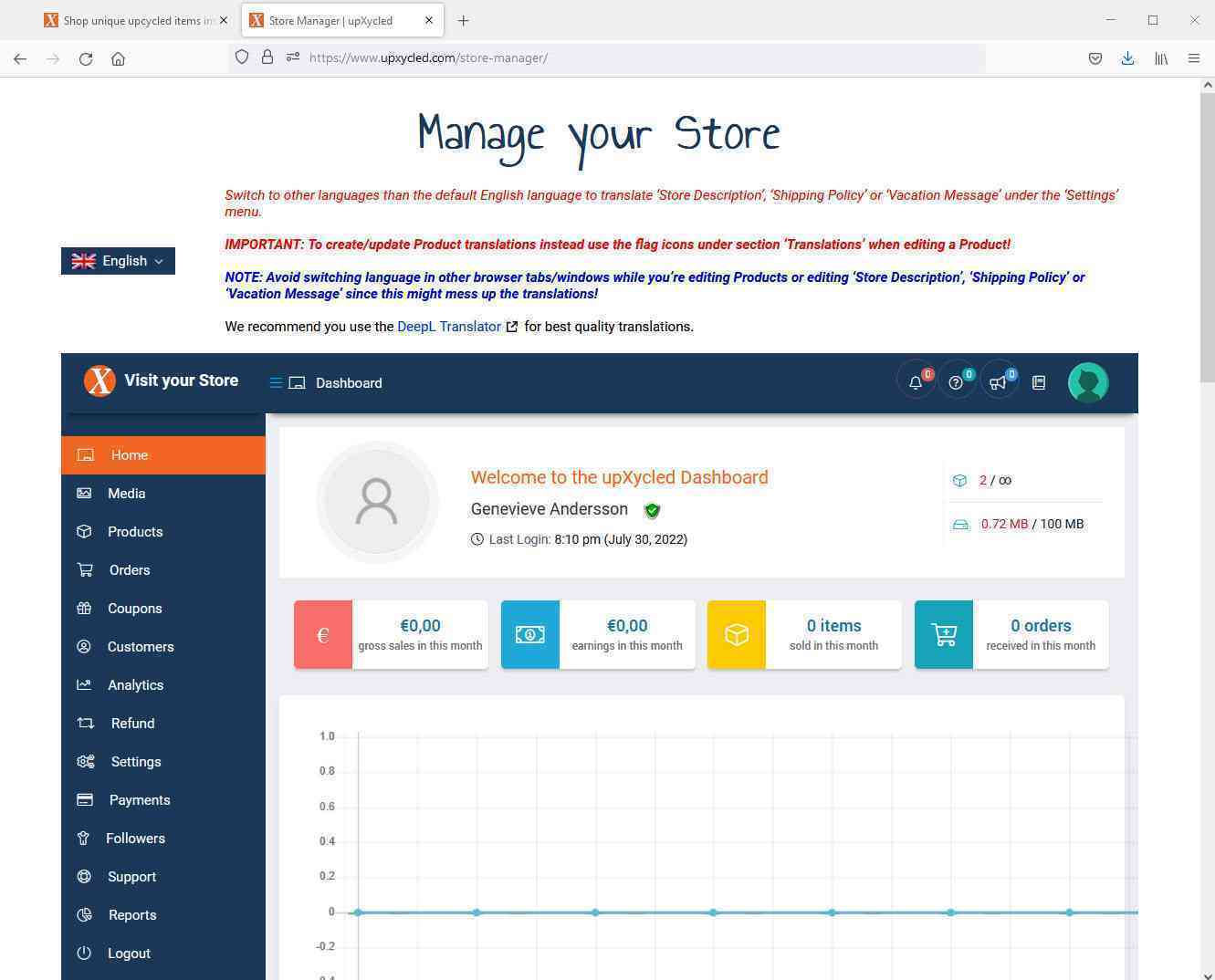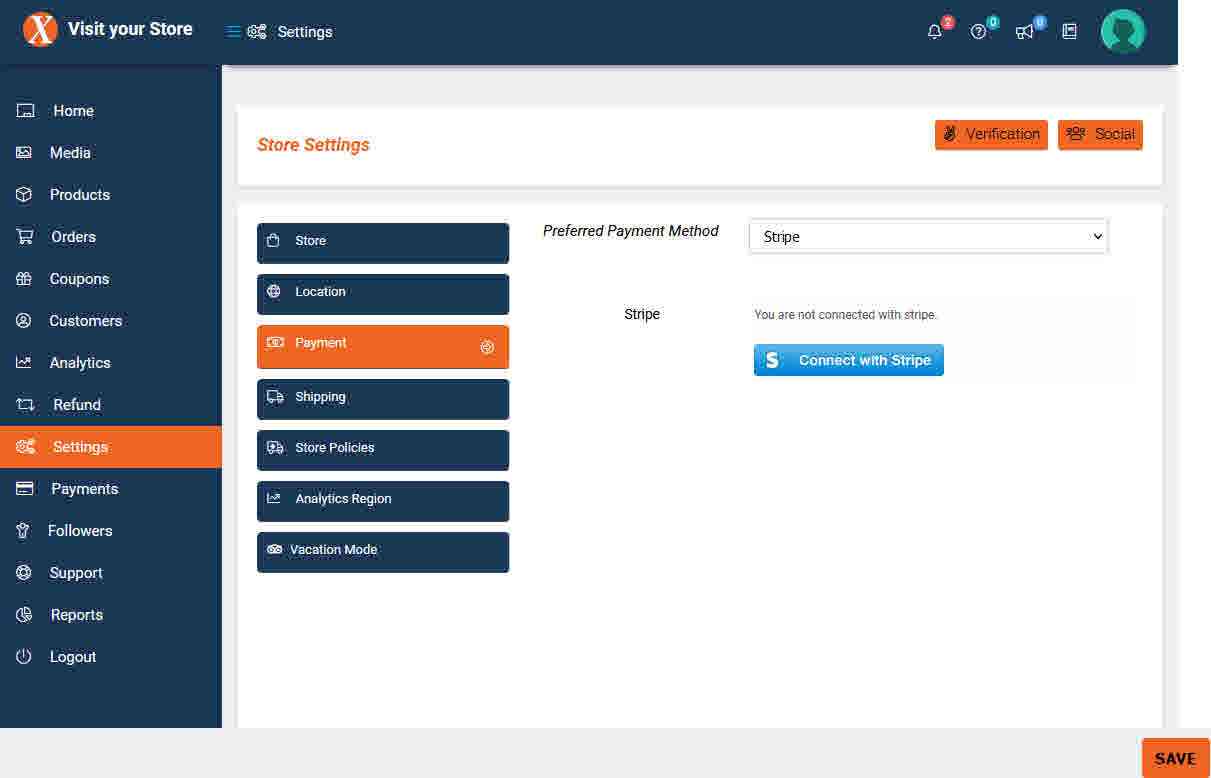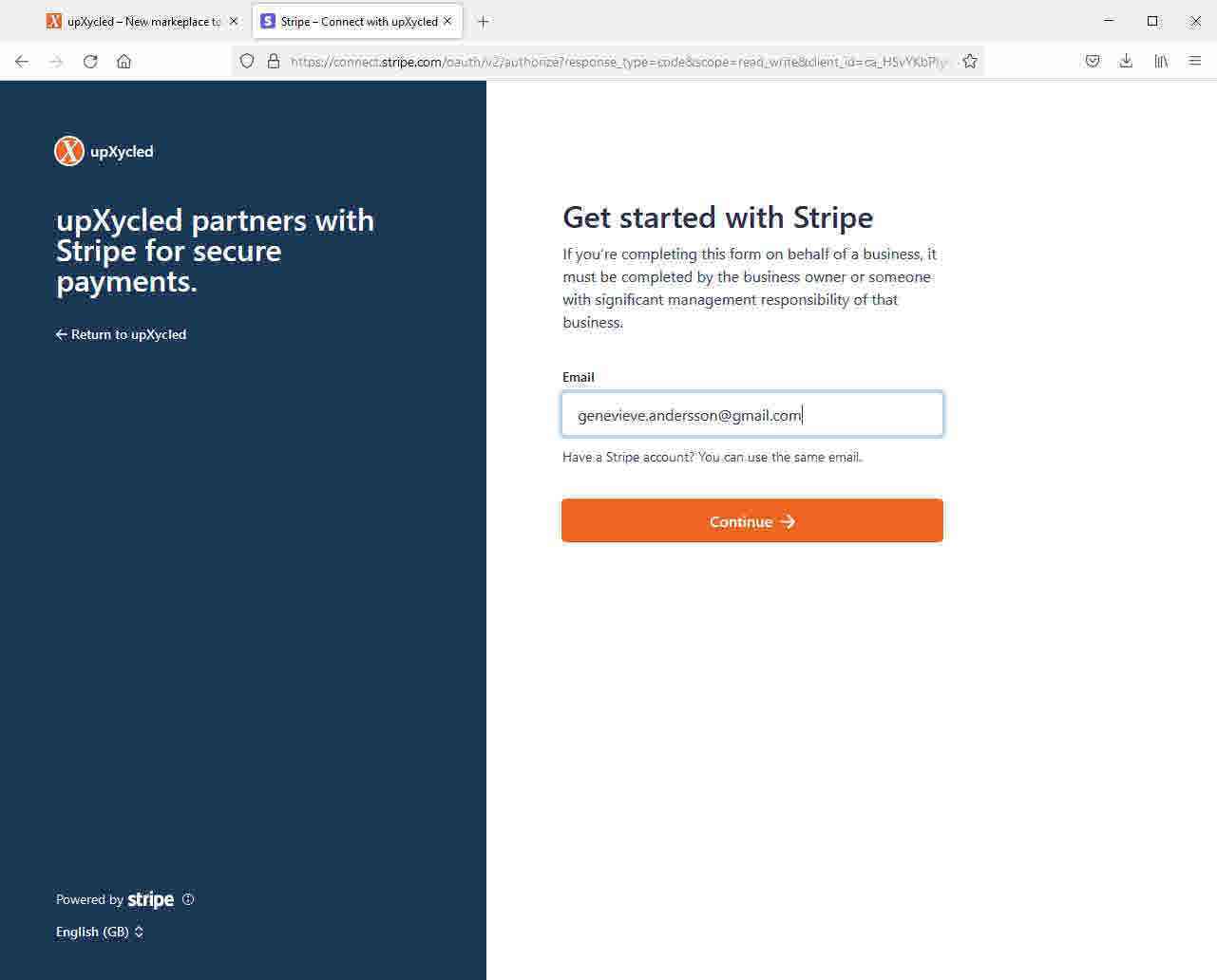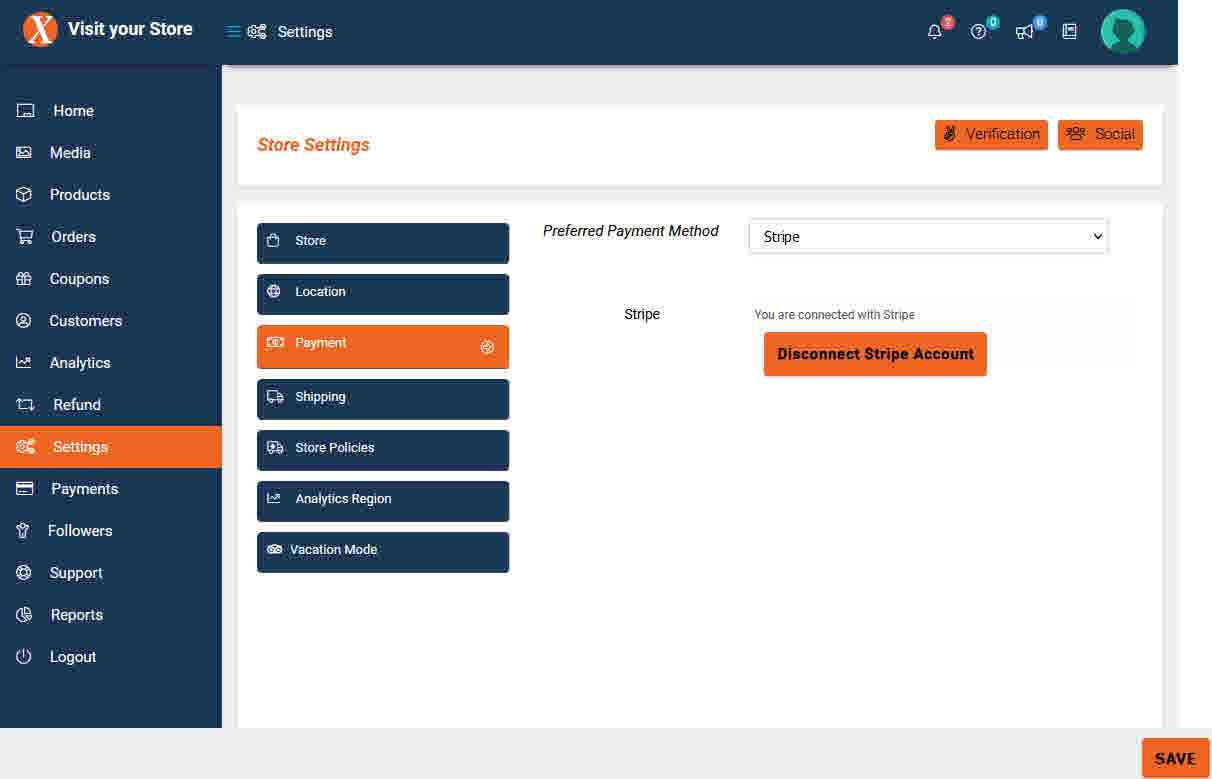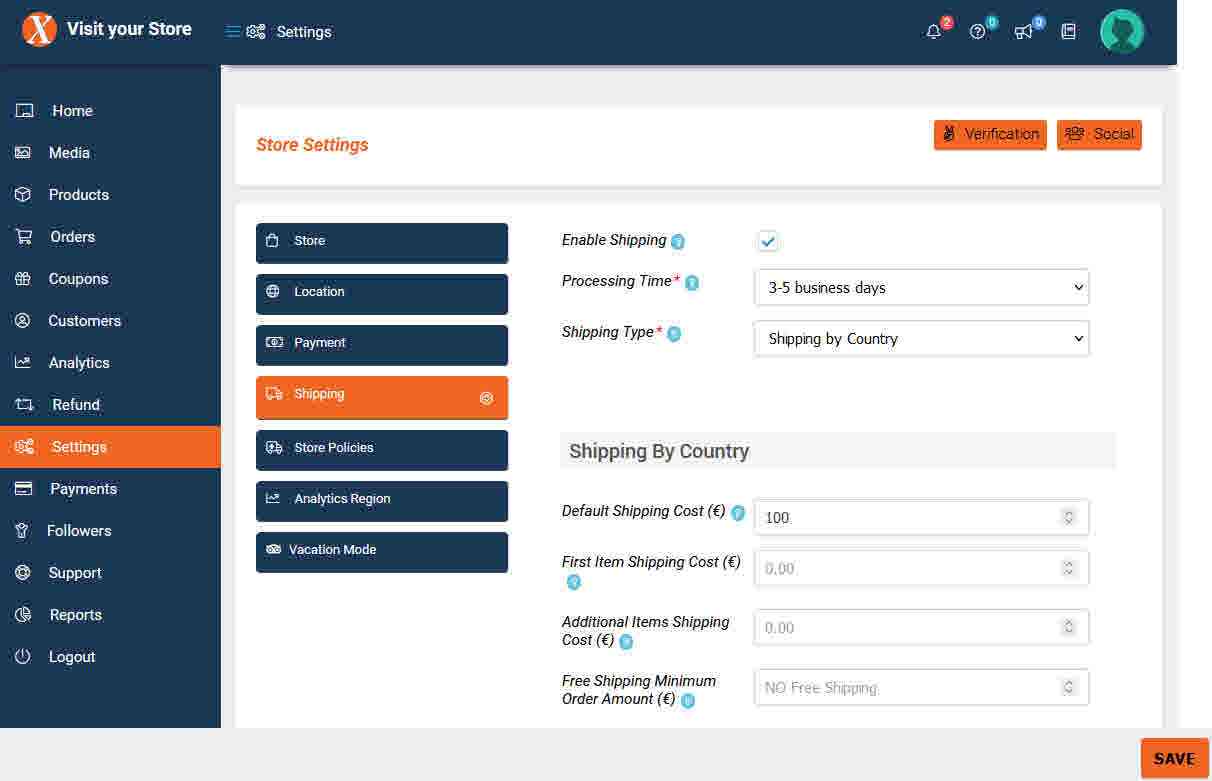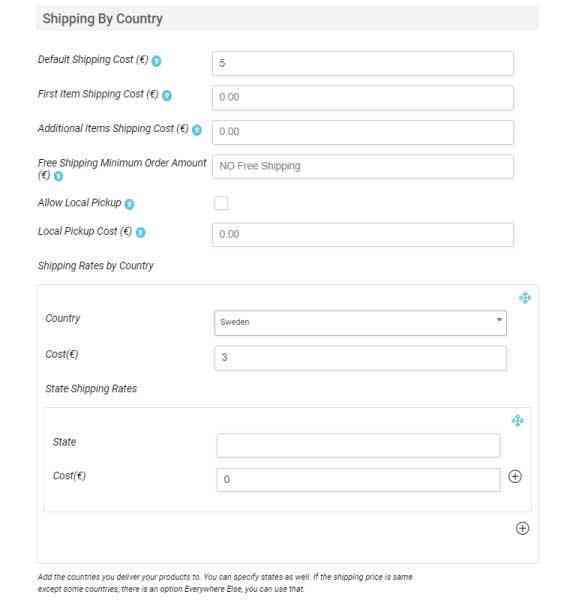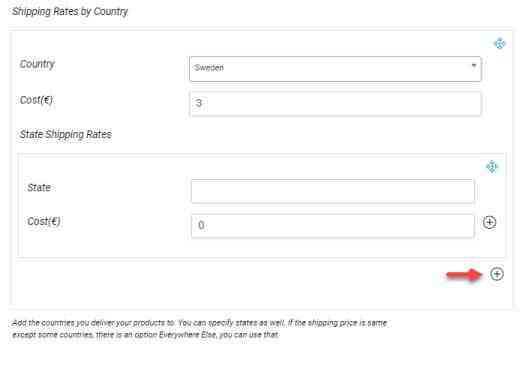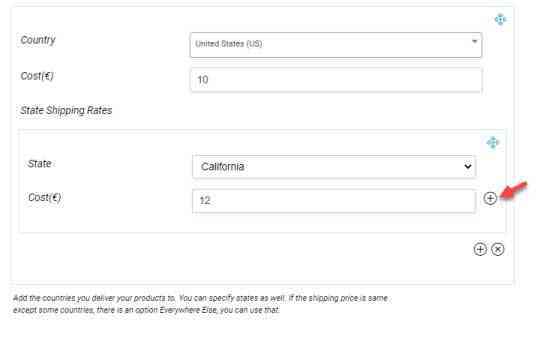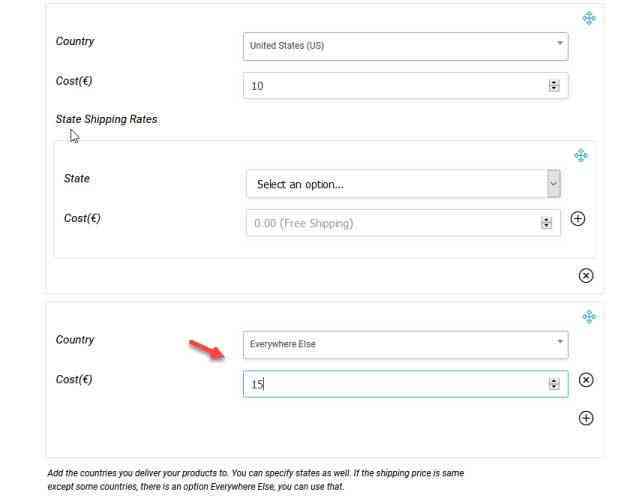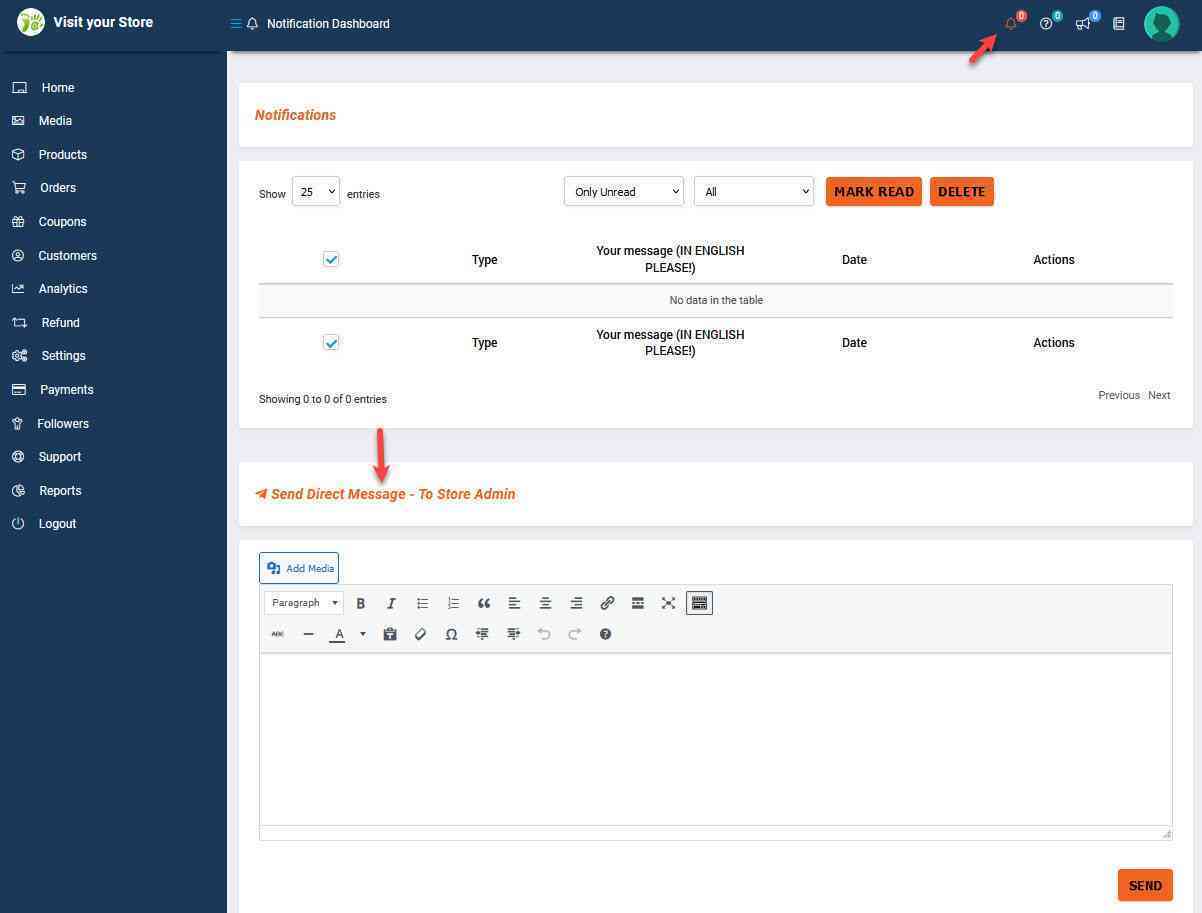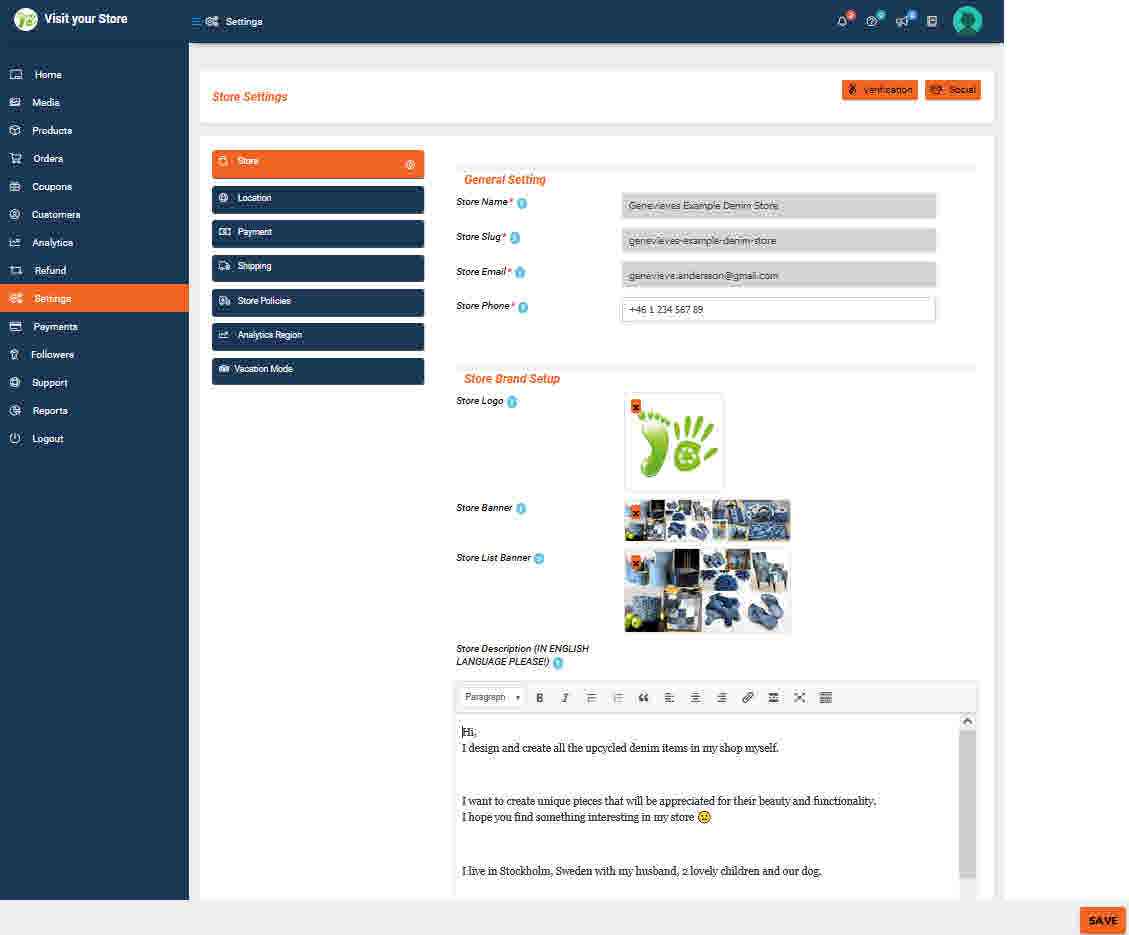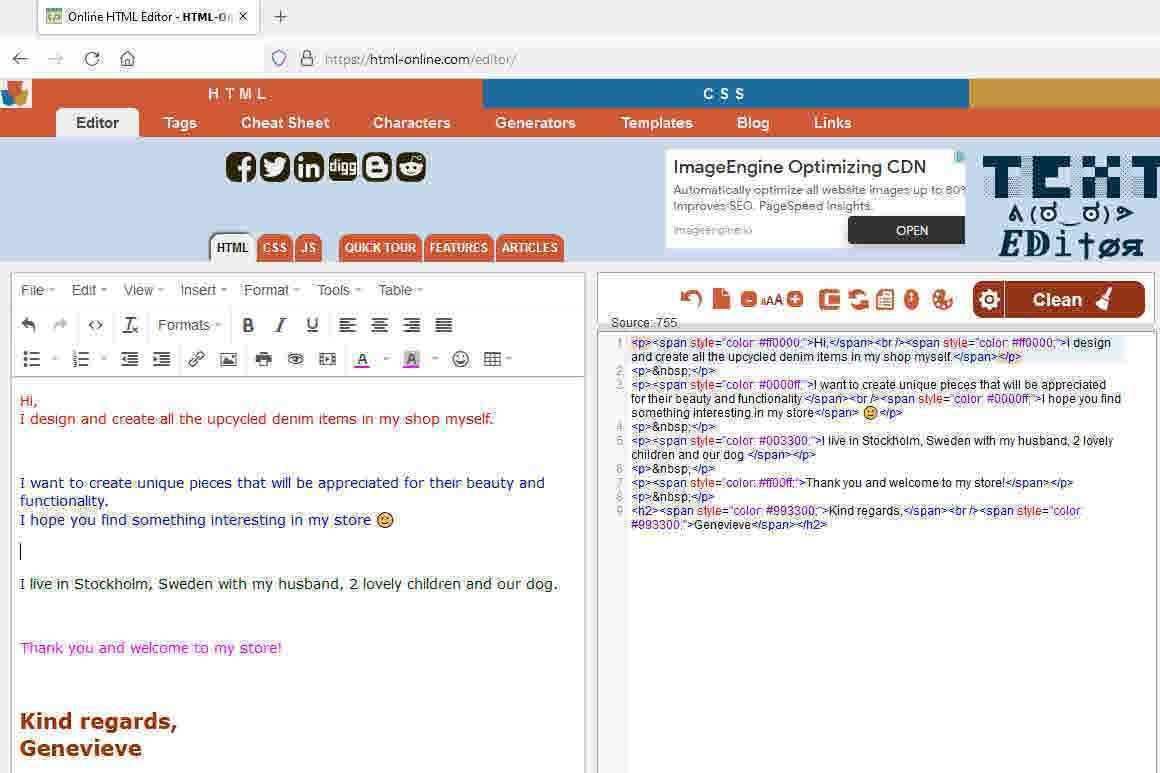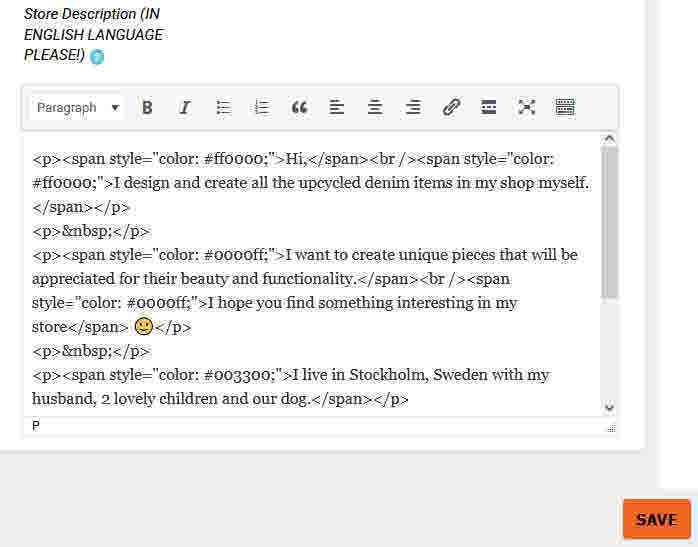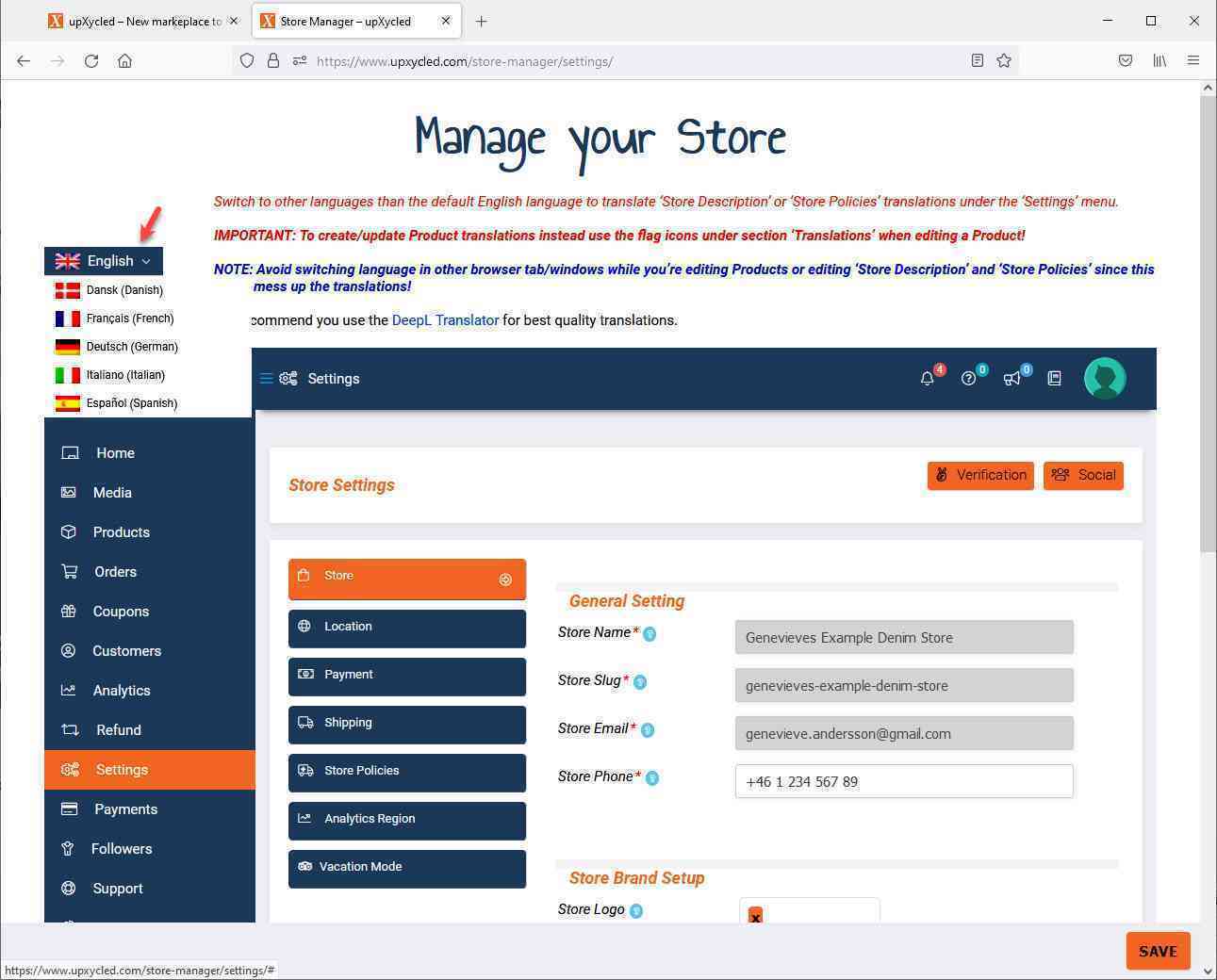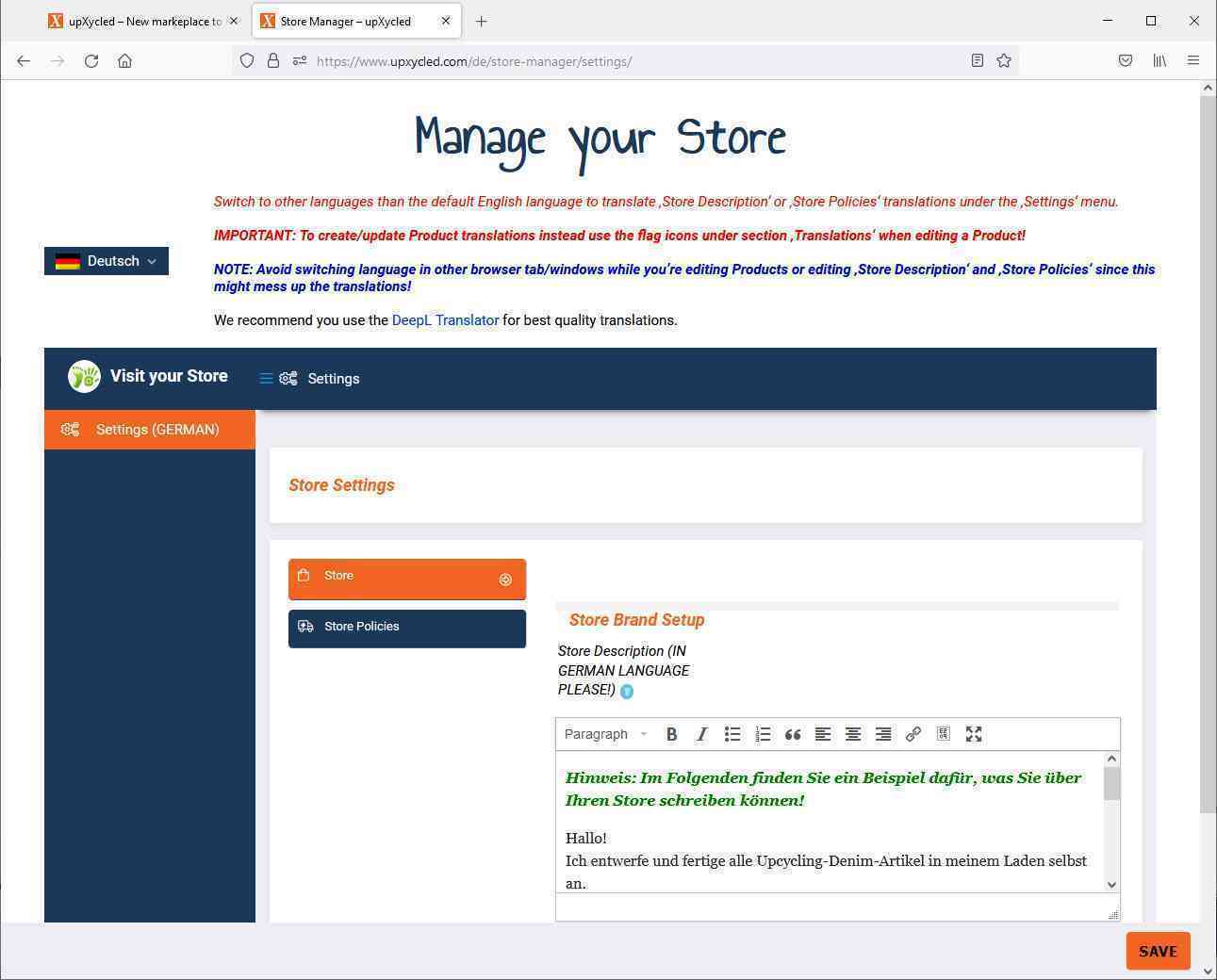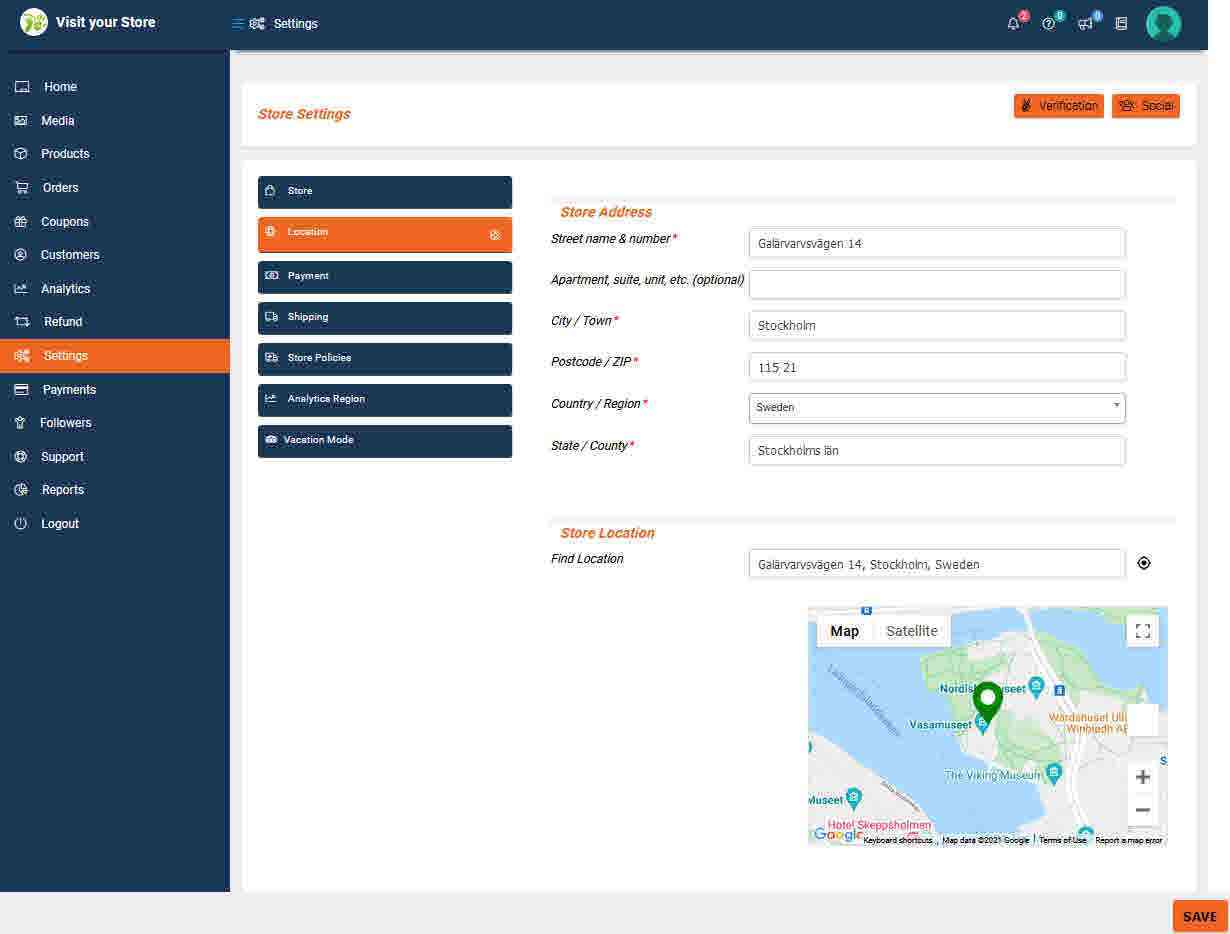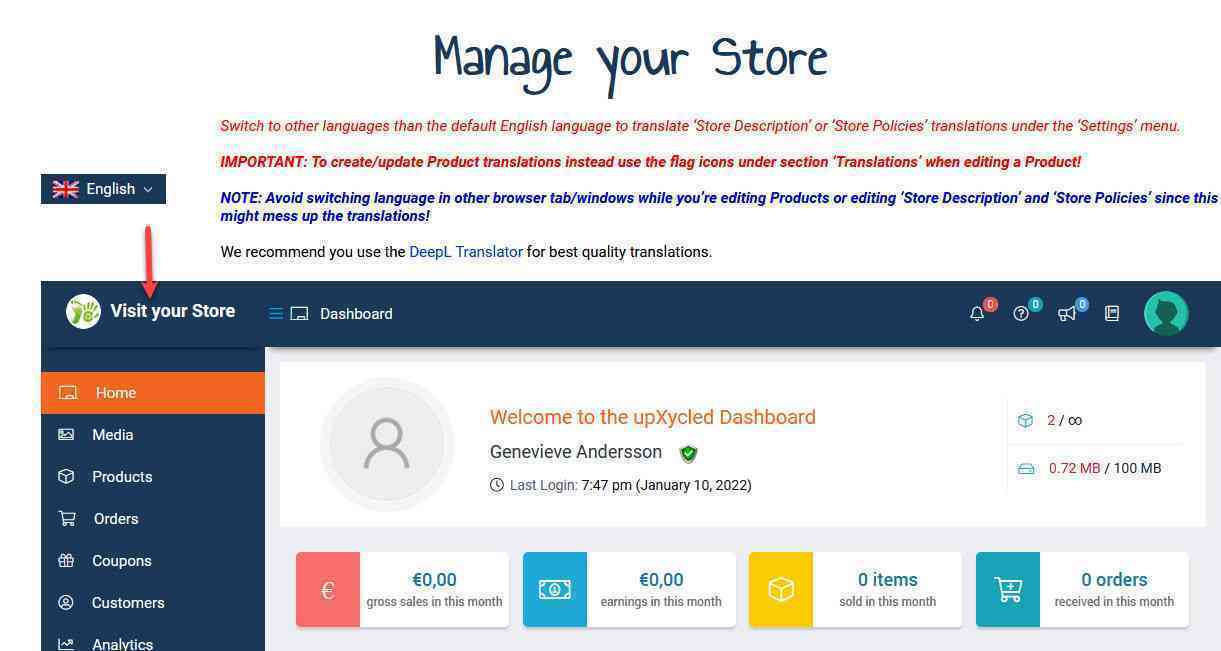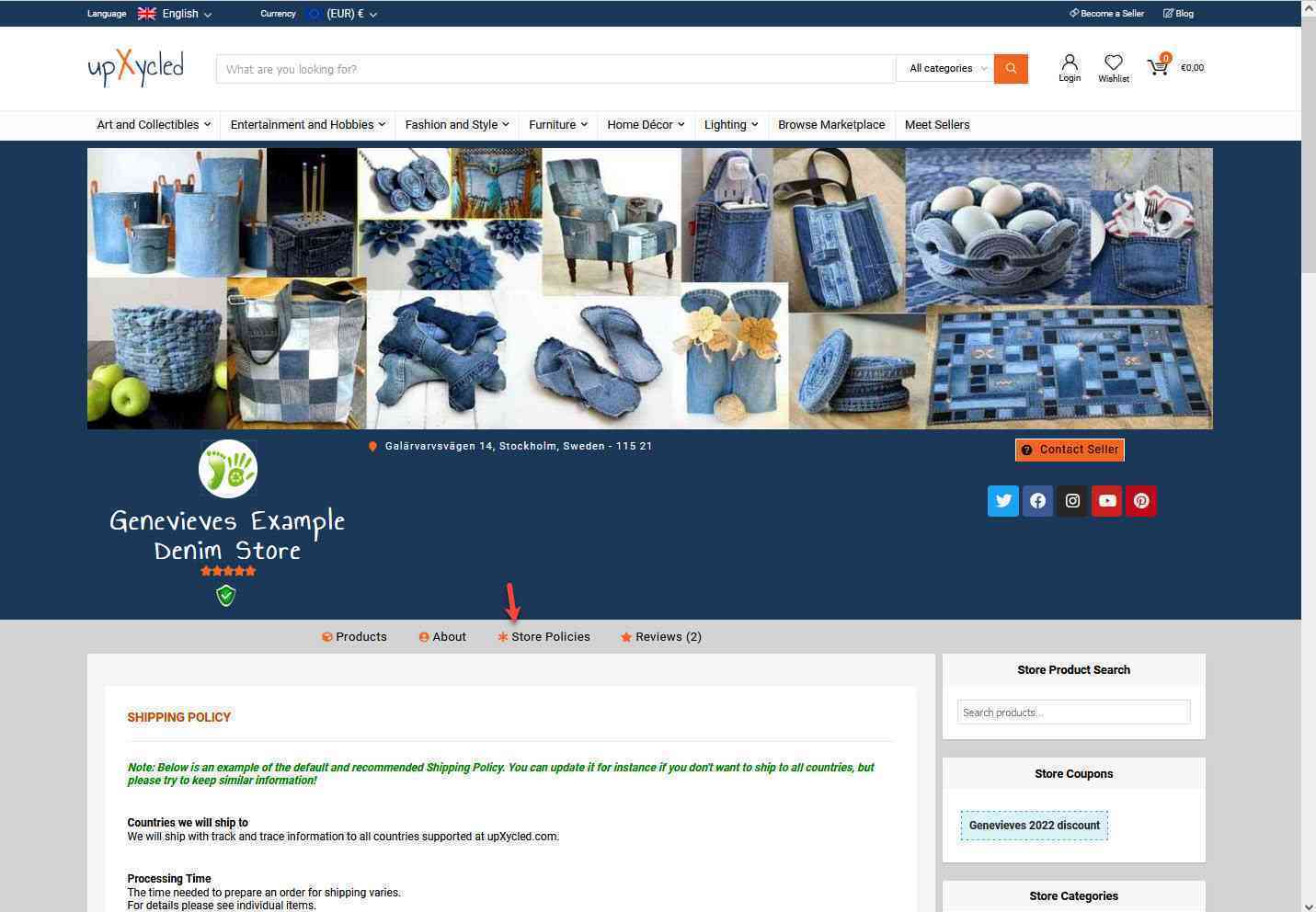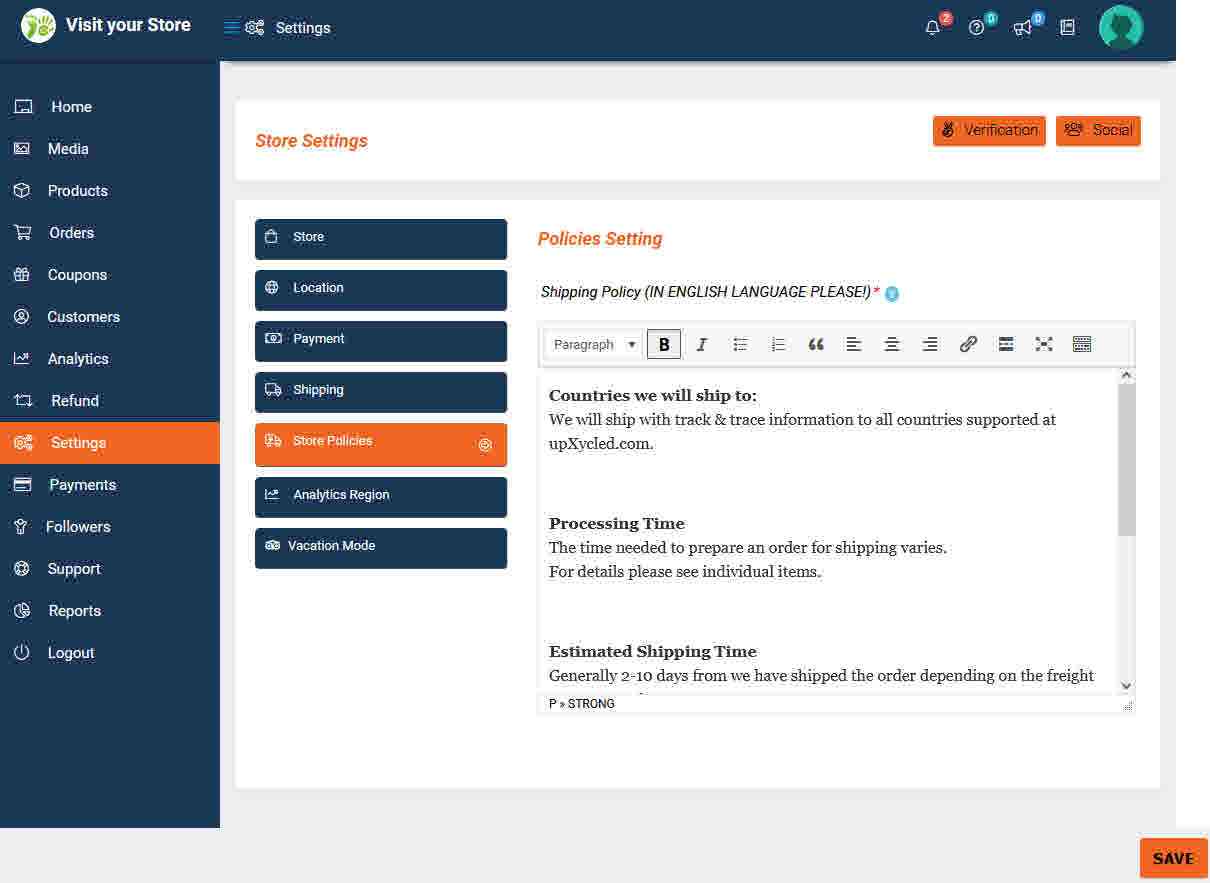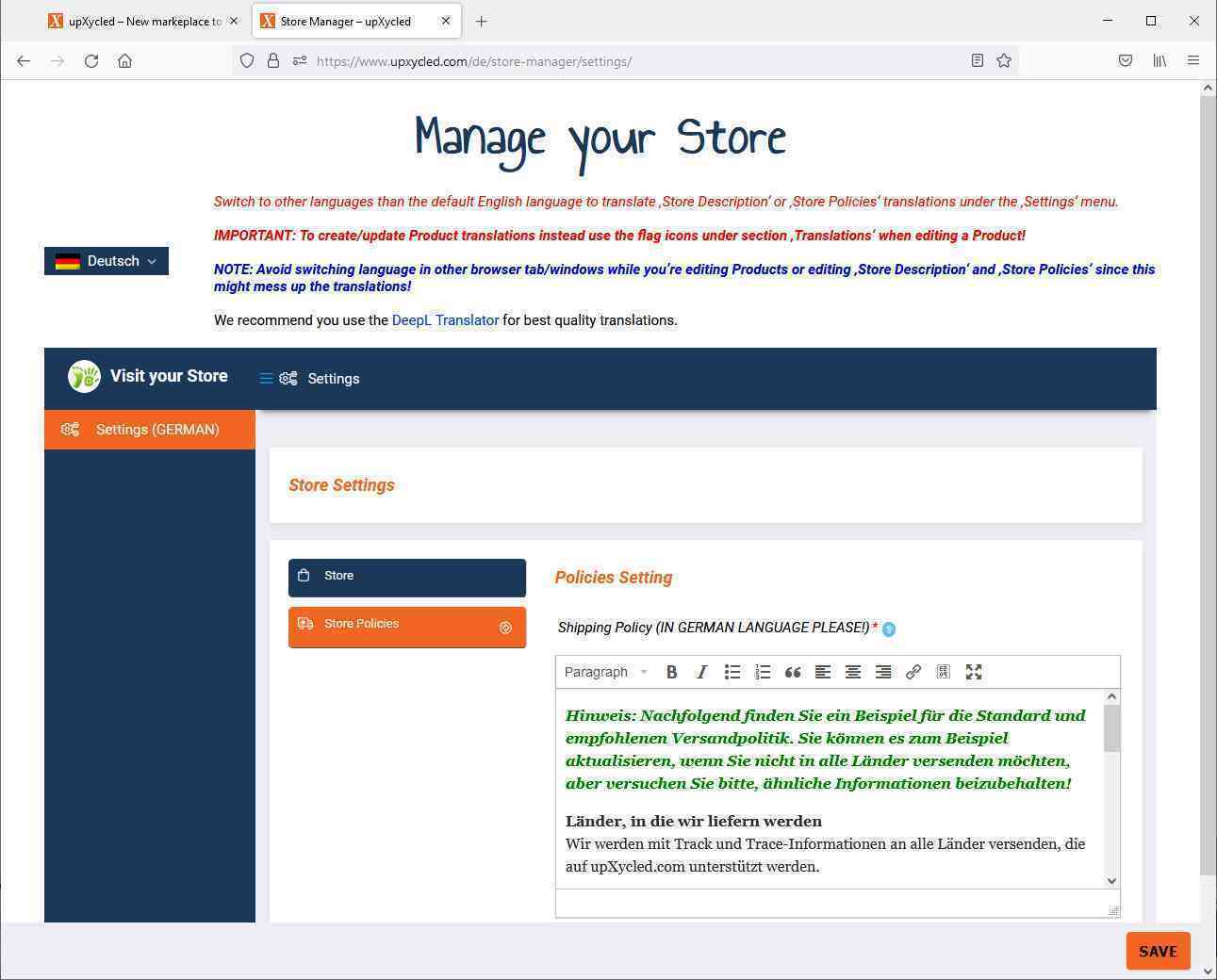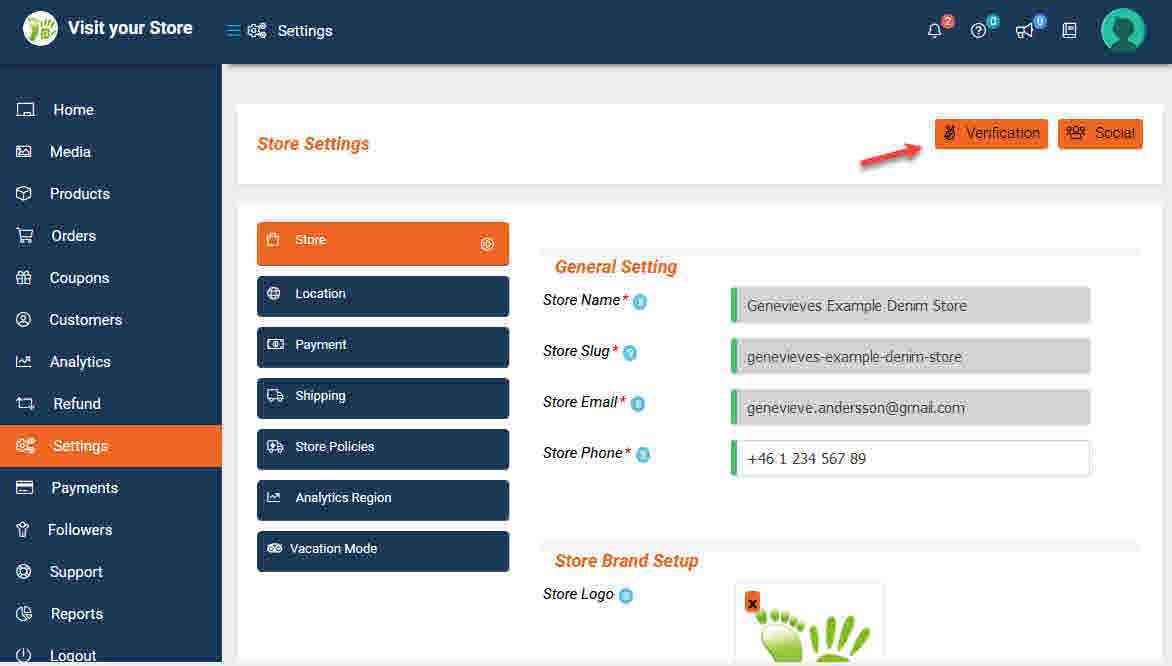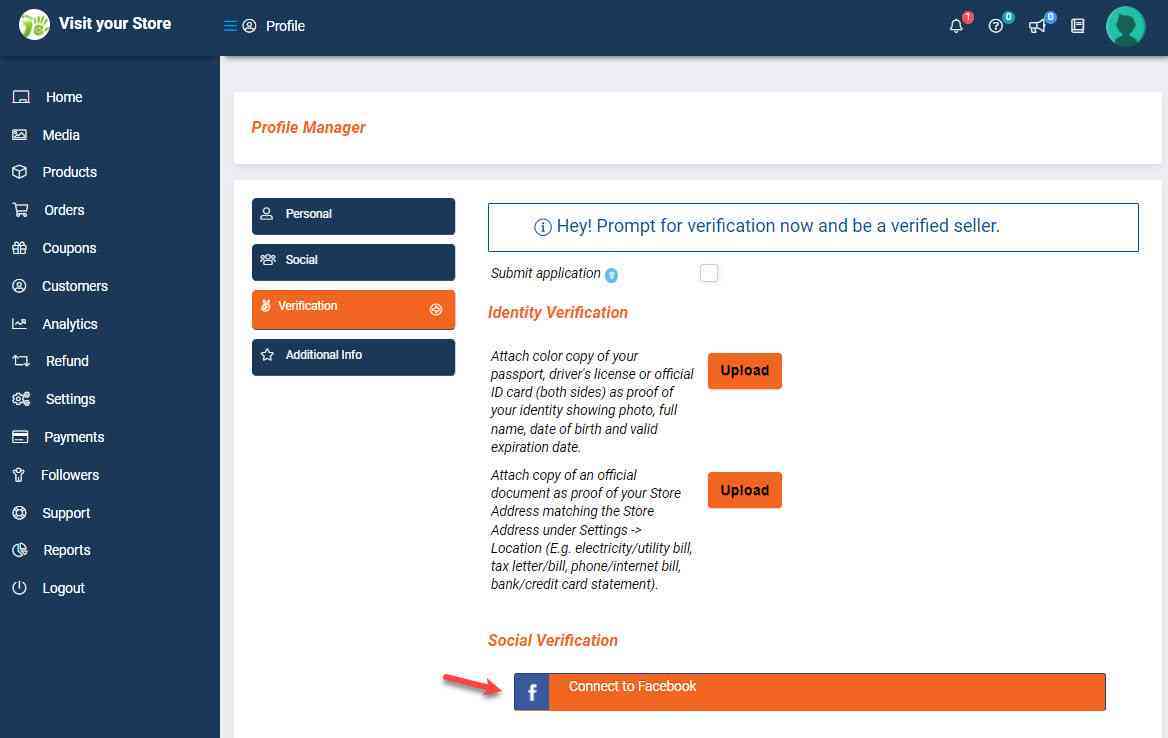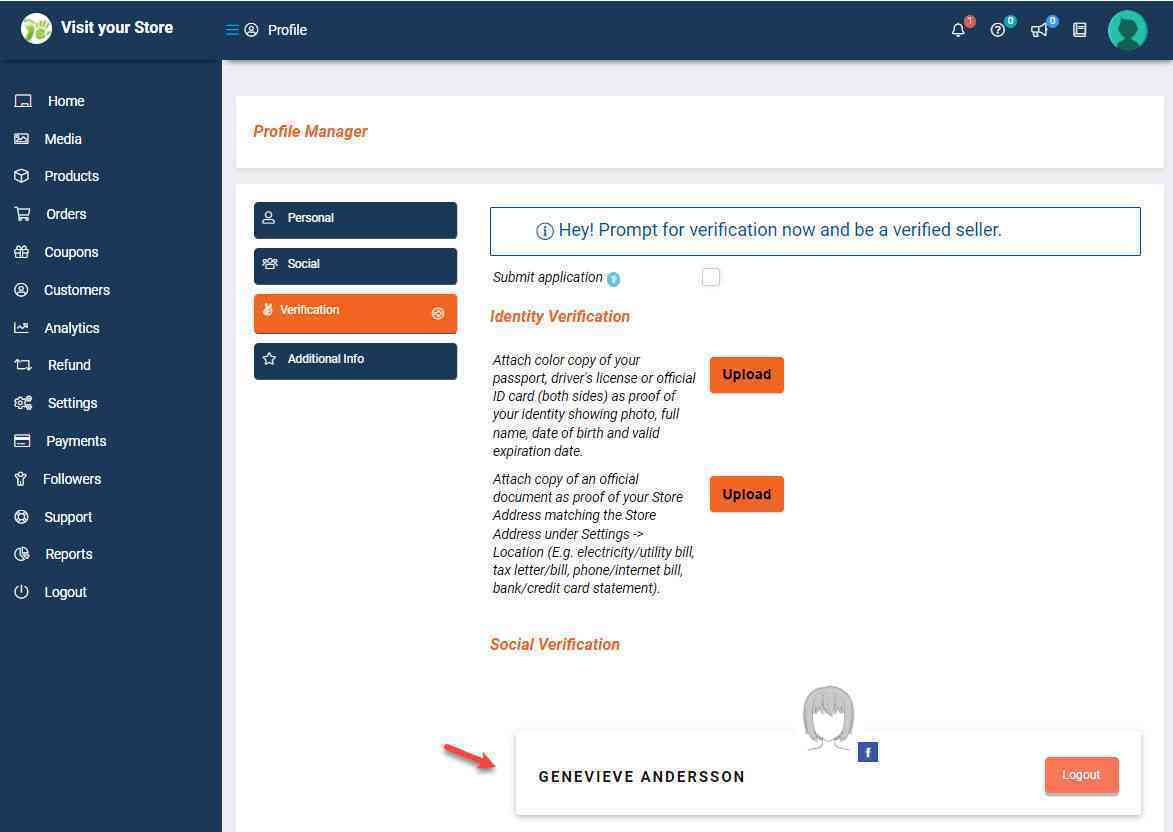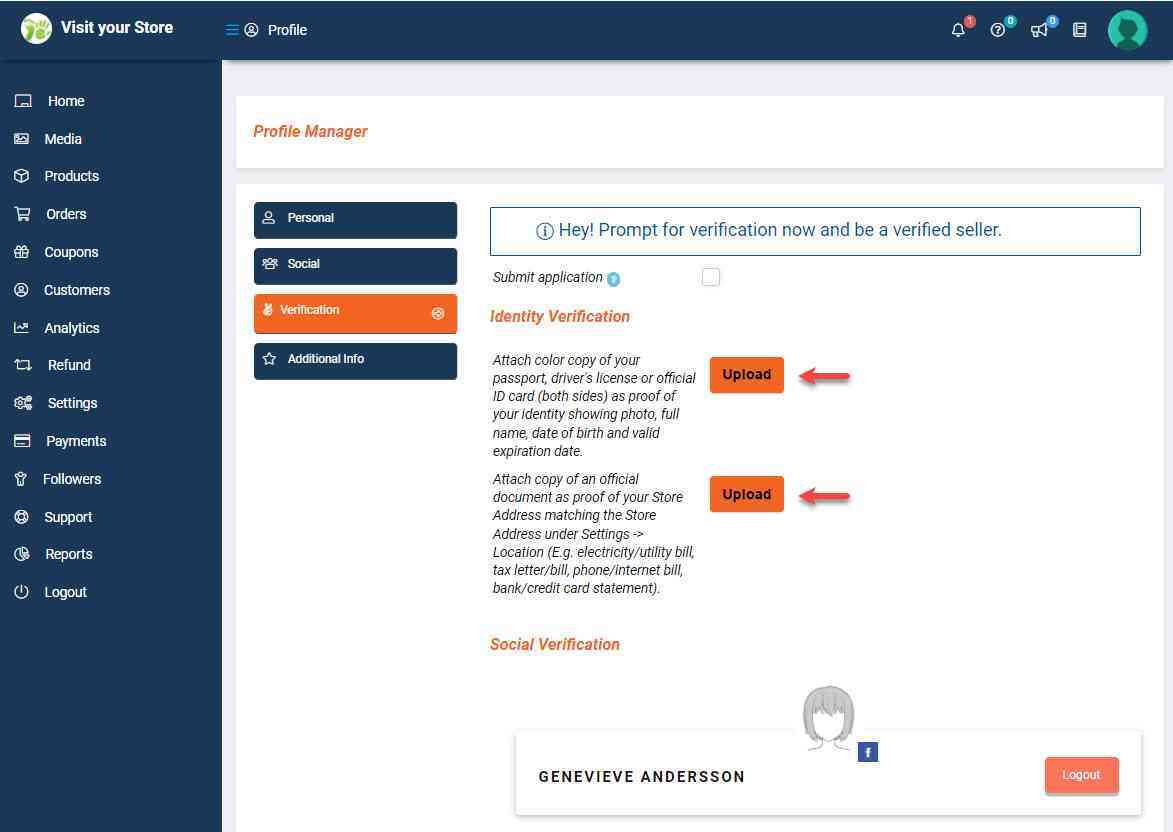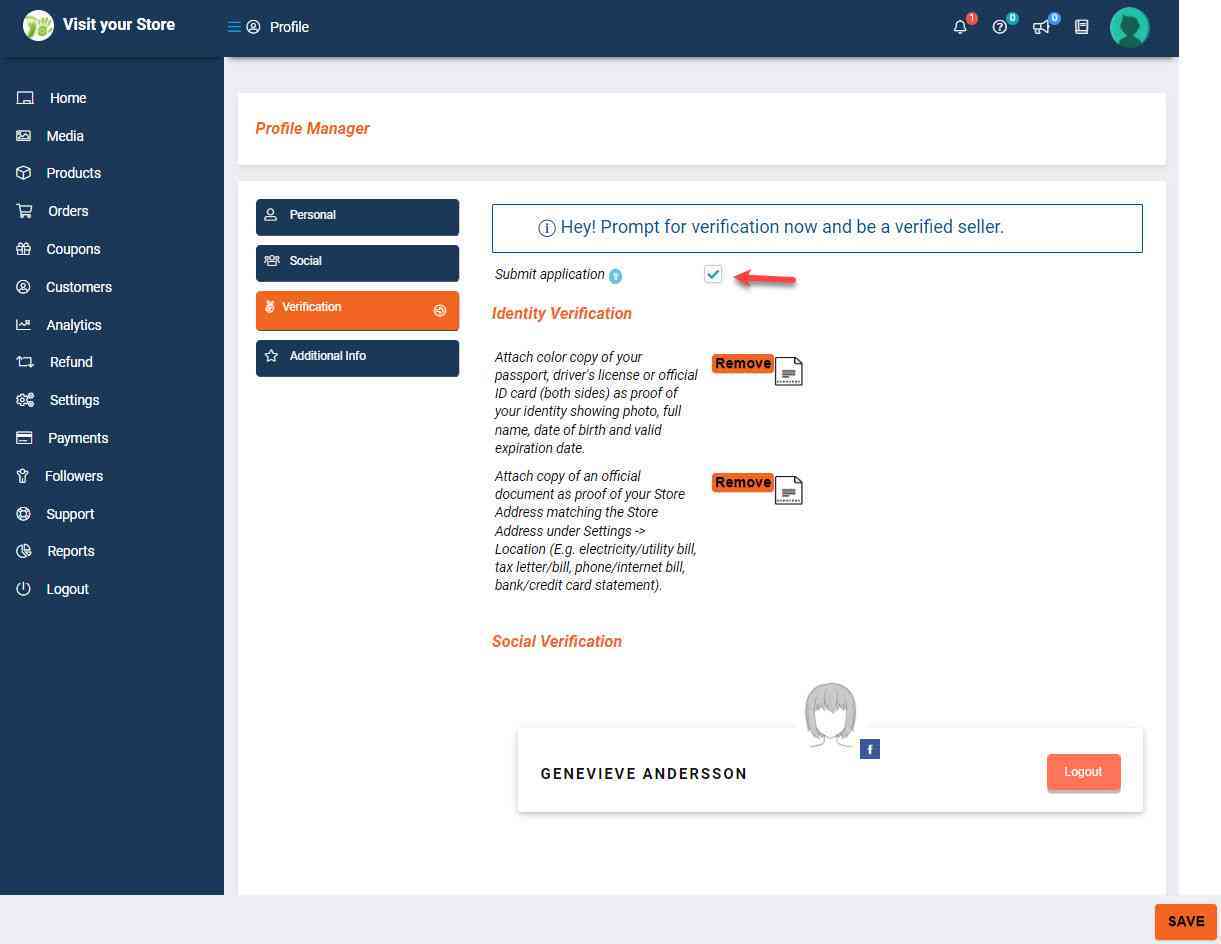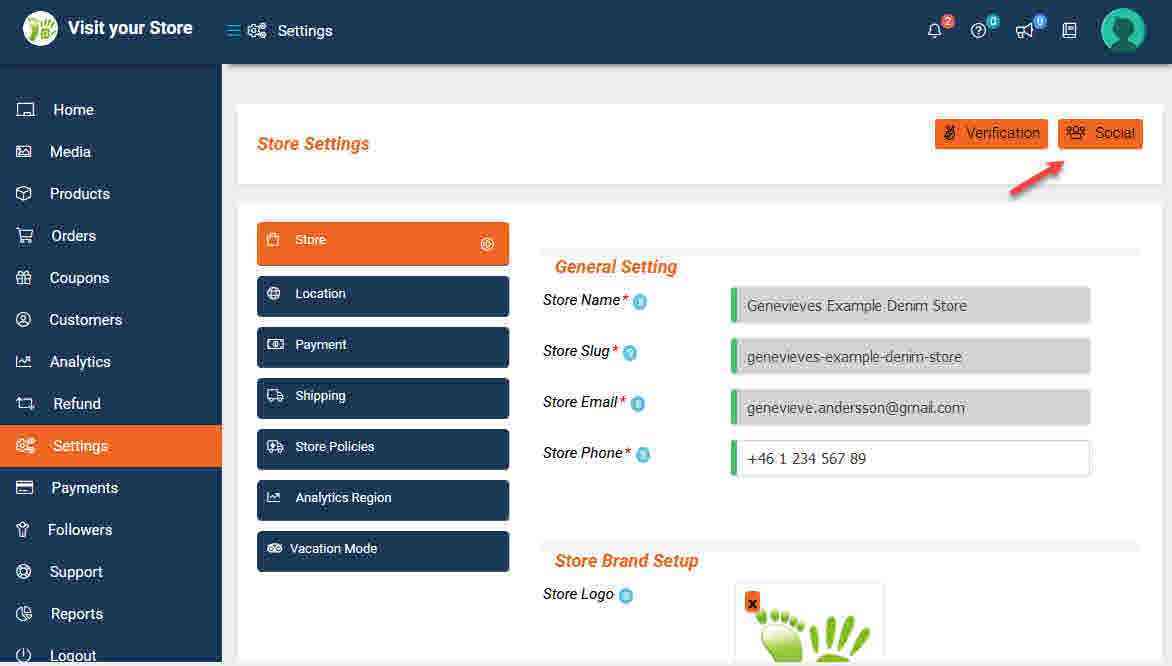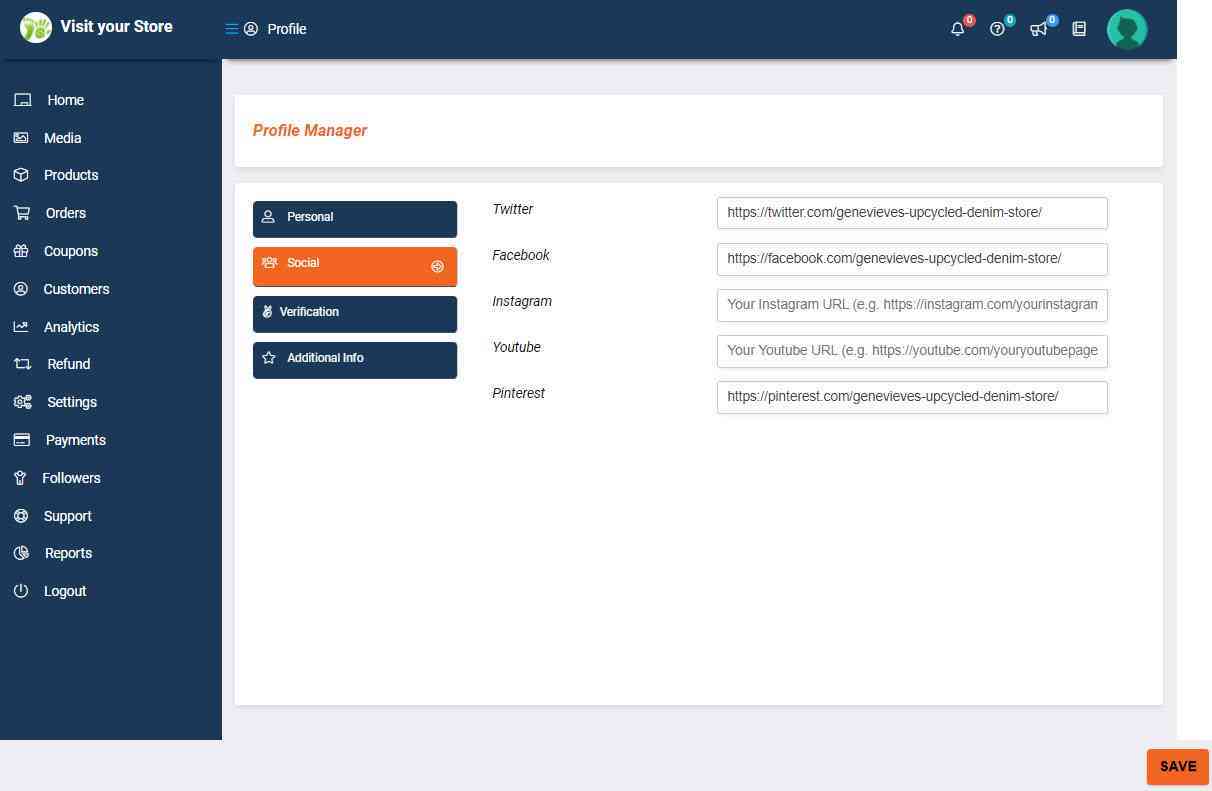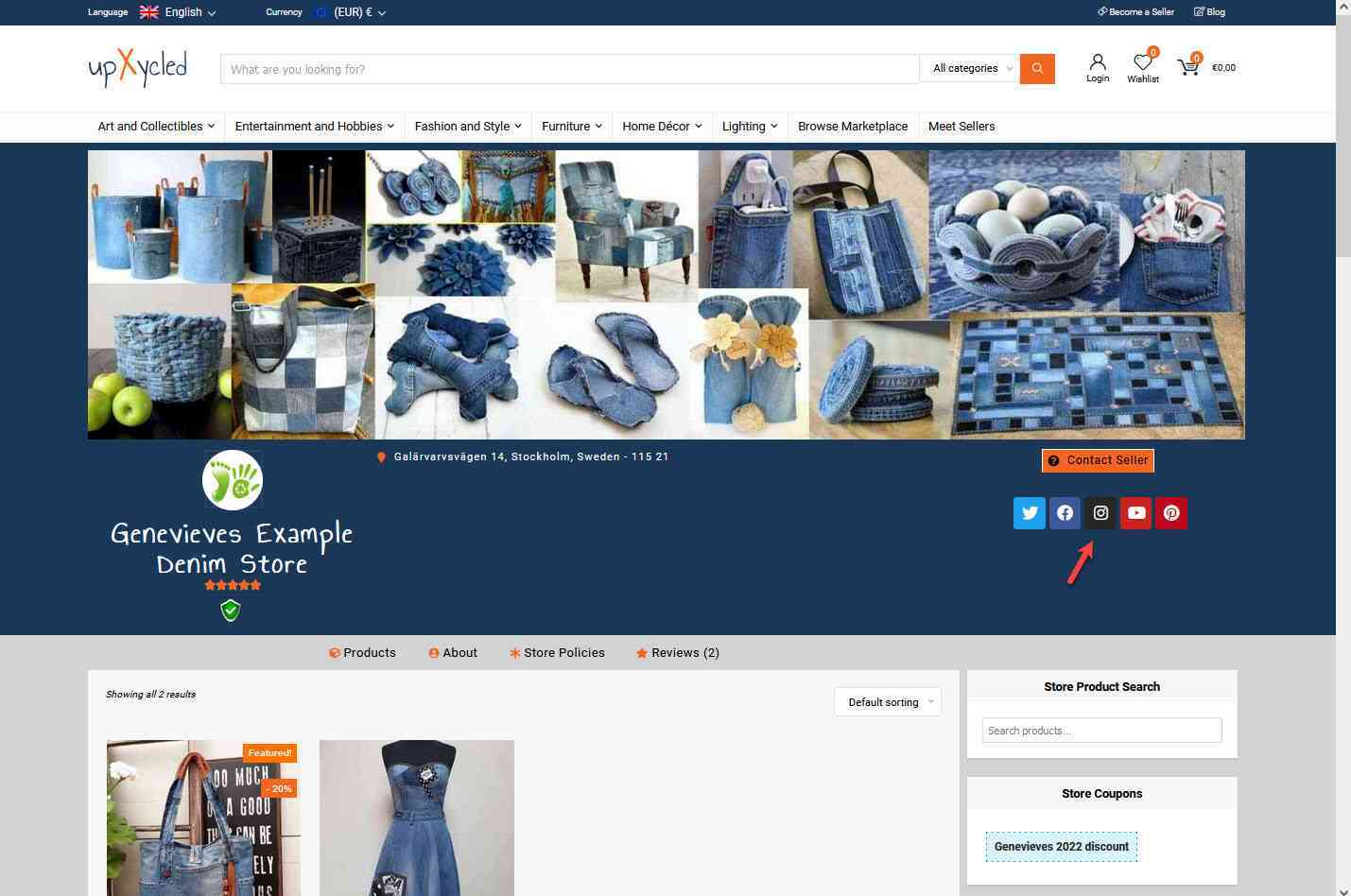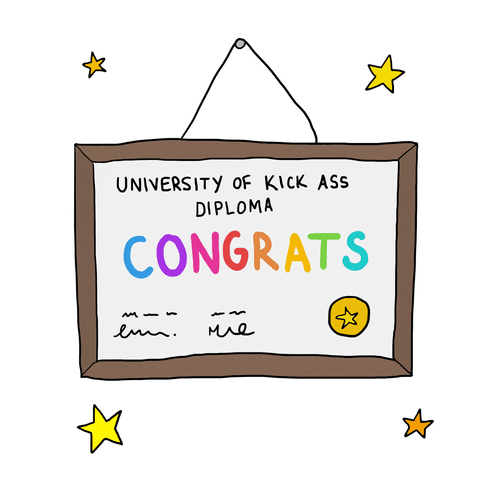Sprog
Møntfod
Afslutning af butiksopsætningen
- upXycled Administrator
- 2 år siden
Denne artikel er maskinoversat fra vores standardsprog engelsk til dansk.
Hvis du er i tvivl om betydningen, foreslår vi, at du skifter til den engelske version.
Indholdsfortegnelse
Når du modtager en bekræftelses-e-mail, der siger, at vi har godkendt din ansøgning om at blive sælger her på upXycled.com, skal du afslutte opsætningen af din nye butik, inden du opretter dit første produkt.
Log på
For det første, hvis du ikke allerede er logget ind, skal du logge ind ved hjælp af ‘Brugernavn’ eller ‘E-mailadresse’ samt ‘Adgangskode’, du angav, da du indsendte sælgerregistreringsformularen.
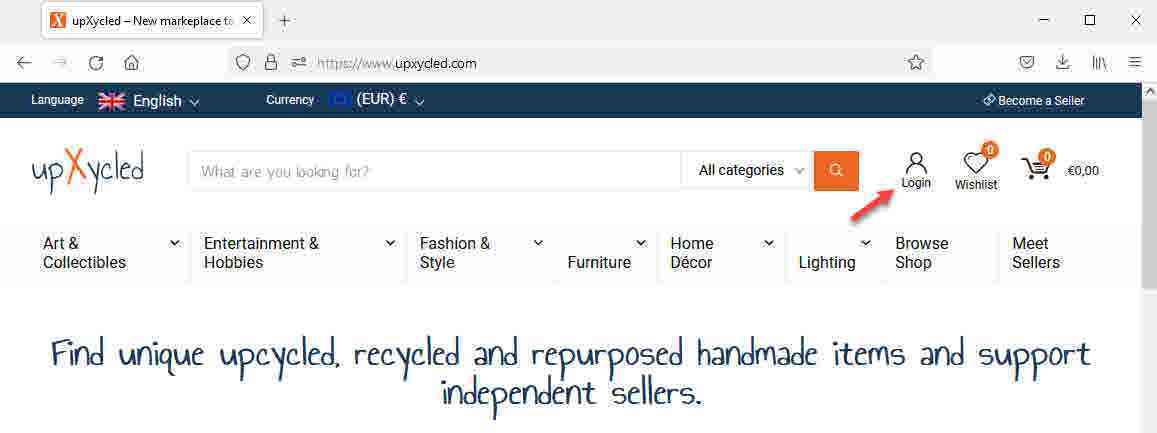
Når du er logget ind, er der et link i topmenuen, der siger ‘Manage your Store’ [Administrer din butik]. 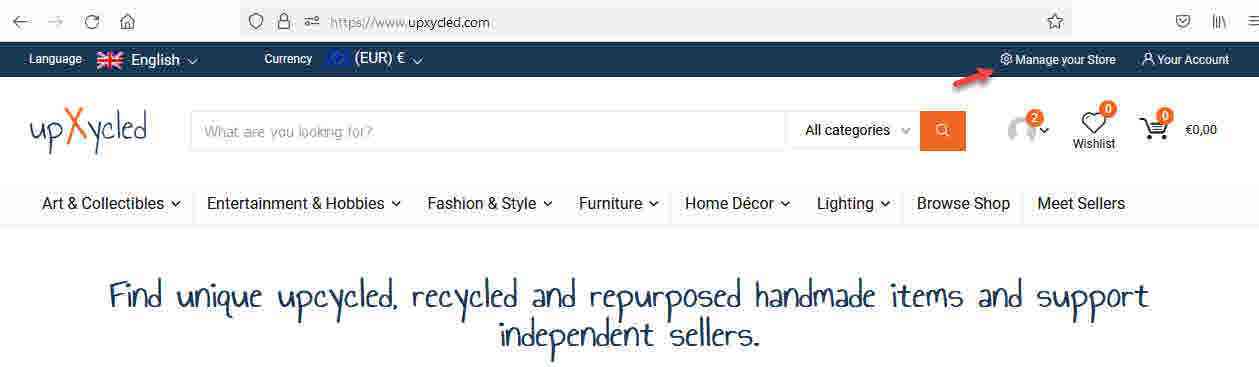
Når du klikker på linket åbner dit Store Manager Dashboard [Butiksmanager Kontrolpanel] i ny fane/vindue.
BEMÆRK: Store Manager Dashboard er kun tilgængeligt engelsksproget!
Foretrukken betalingsmetode
Vores betaling til dig for afsluttede ordrer sker via Stripe Connect . Hvis du allerede har en Stripe-konto, kan du forbinde den med dit Store Manager Dashboard, eller du kan ansøge om en ny Stripe-konto direkte fra dit Store Manager Dashboard.
For at forbinde en eksisterende Stripe-konto eller for at ansøge om en ny Stripe-konto naviger til Settings -> Payment [Indstillinger -> Betaling] og i dropdown-menuen ‘Preferred Payment Method’ [Foretrukken betalingsmetode] vælg “Stripe” og klik på den blå ‘Connect with Stripe’ [Forbind med Stripe] knap.
Følg Stripe’s vejledning for enten at forbinde en eksisterende Stripe-konto eller oprette en ny Stripe-konto.
Når du er færdig med at forbinde til Stripe og omdirigeret tilbage til dit Store Manager Dashboard, bør du nu være forbundet til Stripe.
BEMÆRK: Husk når du er tilsluttet, at logge ind på din Stripe-konto her og sørg for at din konto ikke er markeret som ‘restricted’ [begrænset]. Indtil du har sikret dig, at den ikke er markeret af Stripe som begrænset, kan vi ikke overføre din betaling til din Stripe-konto!
Før du gemmer, skal du fortsætte med at konfigurere forsendelsesindstillingerne som angivet nedenfor.
Forsendelse
For at opsætte forsendelsespriser skal du navigere til Settings -> Shipping [Indstillinger -> Forsendelse].
Bemærk, at alle forsendelsespriser er angivet i Euro (€), hvilket også er betalingsvalutaen for dine kunder. Hvis Euro (€) ikke er den primære valuta, der bruges i dit land, kan du bruge XE Currency Converter eller lignende valutaomregner til beregning af de forsendelsespriser, du vil sætte.
Sørg først for, at ‘Enable Shipping’ [Aktiver forsendelse] er aktiveret (hvis ikke sæt kryds), og sæt derefter den forventede maksimale ‘Processing Time’ [Behandlingstid] (disse oplysninger vil være synlige for dine kunder, så vær realistisk). Bemærk, at for hvert produkt, du senere opretter, kan du indstille individuelle behandlingstider, der tilsidesætter denne standardværdi. Indstil også ‘Shipping Type’ [Forsendelsestype] til “Shipping by Country” [Forsendelse efter land].
Beslut derefter, hvad dine ‘Default Shipping Cost (€)’ [Standardforsendelsesomkostninger] skal være. Vi har forudindstillet værdien højt til €100 for at undgå, at du ved et uheld tilbyder gratis forsendelse, hvis du glemte at konfigurere forsendelse som beskrevet her. Du vil sikkert gerne sætte basisforsendelsesomkostningerne lavere (f.eks. €5). Hvis du blanker dette felt ud og ikke angiver andre forsendelsespriser i nedenstående felter, tilbyder du gratis forsendelse til alle destinationer uanset ordretotalbeløbet i Kurven. Hvis du vil tilbyde gratis forsendelse til alle destinationer, er det bedre at sætte dette felt og i stedet sætte et ‘Free Shipping Minimum Order Amount (€)’ [Gratis forsendelse minimum ordrebeløb] nedenfor.
Du kan lade det næste felt ‘First Item Shipping Cost (€)’ [Første ting forsendelsesomkostninger] være tomt, medmindre du vil tilføje en ekstra forsendelsespris for hvert første stykke af forskellige type af produkter, som dine kunder tilføjer til Kurven. Denne regel inkluderer ikke det første produkt der tilføjes til Kurven, hvor kun ovenfor satte ‘Default Shipping Cost (€)’ [Standardforsendelsesomkostninger] gælder.
For eksempel hvis du indstiller ‘Default Shipping Cost (€)’ [Standardforsendelsesomkostninger] til €5 og ‘First Item Shipping Cost (€)’ [Første ting forsendelsesomkostninger] til € 2, så vil forsendelsesprisen for produkt A uanset antal være €5 og produkt A + produkt B uanset antal vil være €5 + €2 = €7.
På samme måde kan du lade næste felt ‘Additional Items Shipping Cost (€)’ [Yderligere ting forsendelsesomkostninger] stå blankt, medmindre du vil tilføje en ekstra forsendelsespris for hvert ekstra stykke af det samme produkt, som dine kunder tilføjer til Kurven. Denne regel inkluderer også det første produkt, der er føjet til Kurven.
For eksempel, hvis du indstiller ‘Default Shipping Cost (€)’ [Standardforsendelsesomkostninger] til €5 og ‘First Item Shipping Cost (€)’ [Første ting forsendelsesomkostninger] til €2 og ‘Additional Items Shipping Cost (€)’ [Yderligere ting forsendelsesomkostninger] til €1, så vil forsendelsespris for produkt A være €5 ved antal=1 og €6 ved antal=2.
Tilføjelse af produkt B med antal=1 oveni det allerede tilføjede produkt A med antal=2 giver yderligere €2, så samlet forsendelsespris €6 + €2 = €8.
Og tilføjelse af produkt B med antal=2 oveni det allerede tilføjede produkt A med antal=2 giver yderligere €3, så samlet forsendelsespris €6 + €3 = €9.
Du kan lade ‘Free Shipping Minimum Order Amount (€)’ [Gratis forsendelse minimum ordrebeløb] være blank, medmindre du vil aktivere gratis forsendelse til alle destinitioner du tillader et produkt sendt til over dette beløb.
BEMÆRK: Når du senere opretter produkter, kan du stadig på produktbasis beslutte, om du vil tillade, at et produkt købes hos kunder i alle 33 lande, som vi i øjeblikket understøtter, eller kun nogle af dem!
I princippet kan du bare indstille de ønskede standardforsendelsespriser og minimumsbestillingsbeløb for at kvalificere sig til gratis forsendelse i disse 4 felter og derefter rulle ned og klikke på knappen ‘SAVE’ [GEM]. Du vil da tilbyde du identiske forsendelsespriser og samme forsendelsesgrænse for gratis levering til alle destinationer.
Hvis du scroller længere nede, ser du dette afsnit, hvor kunder i nærheden kan få lov at afhente deres ordrer på din butikslokation.
Hvis du vil tillade det, så sæt kryds i ‘Allow Local Pickup’ [Tillad lokal afhentning] og eventuelt sæt en pris for dette i ‘Local Pickup Cost (€)’ [Lokal afhentningsomkostning].
Endelig vil du sandsynligvis gerne konfigurere forskellige forsendelsespriser for de lande/stater, du tillader dine produkter sendt til.
Generelt anbefaler vi, at du tillader køb fra kunder i alle eller så mange som muligt af de listede lande, men vær opmærksom på, at forsendelsesprisen baseret på din placering i forhold til dine kunders placering samt størrelsen/vægten af dine produkter kan være bekostelig.
Men så længe du sørger for at sætte dine forsendelsespriser for de forsendelsesdestinationer højt nok, kan du muligvis få ekstra salg, hvis kunder i de destinationer er villige til at betale for forsendelsen.
Det beløb, du indtaster for et land i ‘Cost(€)’ [Pris], tilføjes de basisforsendelsespriser, du måske allerede har defineret i ‘Default Shipping Cost (€)’ [Standardforsendelsesomkostninger], ‘First Item Shipping Cost (€)’ [Første ting forsendelsesomkostninger] og ‘Additional Items Shipping Cost (€)’ [Yderligere ting forsendelsesomkostninger].
I ovenstående eksempel betaler en kunde fra Sverige i alt €8 for forsendelse (standardpris €5 + yderligere €3 for Sverige).
BEMÆRK: For lande som Sverige uden stater skal feltet ‘State’ ikke udfyldes som i eksemplet ovenfor!
Klik på det lille + tegn nederst i den sidst tilføjede landeregel for at tilføje yderligere landeregler.
For lande som USA (Amerikas Forenede Stater), der har stater/amter/provinser/regioner/kantoner, er feltet ‘State’ en dropdown-menu, der viser de mulige valg. For de lande, hvor feltet ‘State’ er en dropdown-menu, kan du også angive forskellige forsendelsespriser for de anførte stater/amter/provinser/regioner/kantoner.
I ovenstående eksempel betaler en kunde fra USA (Amerikas Forenede Stater) i alt €15 for forsendelse (standardpris €5 + yderligere €10 for USA) undtagen for Kalifornien, hvor en kunde vil betale i alt €17 for forsendelse (standardpris €5 + yderligere €12 for Kalifornien).
Hvis du har ladet standardforsendelsesomkostningsfelterne være blanke, medmindre du vil tilbyde gratis forsendelse til visse lande/stater, skal du sørge for at tilføje alle lande, eller alternativt definere forsendelsespriser for nogle lande/stater og derefter tilføje en ‘Everywhere Else’ [Alle andre steder] regel som den sidste regel for at sætte en forsendelsespris for alle de lande/stater, du ikke specifikt har angivet en forsendelsespris for.
Når du er færdig med at konfigurere dine forsendelsesregler, skal du ikke glemme at scrolle ned til bunden og klikke på knappen ‘SAVE’ [GEM].
BEMÆRK: Når du har tilføjet dit første produkt eller produkter, anbefaler vi, at du tester, om de forsendelsespriser, du har defineret, beregnes som forventet ved at tilføje et eller flere af dine egne produkter til Kurven og derefter prøve at beregne forsendelsesomkostningerne i Kurven. ved hjælp af forskellige lande/stater!
Det er en kompleks sag at bestemme forsendelsespriser. Kunder har en tendens til at foretrække gratis eller billig forsendelse, som kan motivere dem til at afslutte et køb, mens for højt satte forsendelsespriser kan resultere i afbrudte køb.
At tilbyde gratis eller billig forsendelse, især hvis du sælger store eller tunge ting, eller hvis du tillader forsendelse til udlandet, kan være dyrt for dig.
Det kan vise sig at være en god strategi at inkludere nogle af forsendelsesomkostningerne i prisen på dine produkter i stedet for at vise høje forsendelsespriser i Kurven og i Kassen som måske skræmmer dine kunder væk.
BEMÆRK: Senere når du opretter dine produkter, kan du sætte individuelle forsendelsesomkostninger for visse produkter (f.eks. meget tunge produkter)!
For at anbefale dig det optimale valg af fragtfirma alt efter størrelsen og vægten af dine produkter samt din lokation, vil vi værdsætte højt, hvis du kan dele dine erfaringer. Du kan kontakte os ved at sende en besked til administratoren i ‘Notification Board’ [Opslagstavle] under ‘Send Direct Message – To Store Admin’ [Send direkte besked – til butiksadministrator].
Vi vil samle disse anbefalinger i artiklen Om forsendelse.
Du har nu konfigureret din foretrukne betalingsmetode og forsendelsespriser, og i princippet kan du begynde at oprette dine produkter. Men vi anbefaler, at du læser resten af denne artikel for at fuldføre opsætningen af din butik.
Branding
For at personalisere din butik skal du tilføje et butikslogo, et butiksbanner, et butikslistebanner samt en butiksbeskrivelse.
Naviger til Settings -> Store [Indstillinger -> Butik].
For at oprette logoet og bannerne kan du downloade GIMP som er en fantastisk gratis billededitor og et godt alternativ til den velkendte, men licenserede Adobe Illustrator
, eller du kan lave gratis logoer og bannere ved hjælp af Canva
.
Hvis du ikke fortrolig ved at oprette logoet og bannerne selv, kan du betale en freelance designer for at gøre det (f.eks. kan finde en freelancer på fiverr ).
Du kan også oprette dit logo og bannere baseret på færdige stock-billeder (f.eks. kan du finde utallige billeder på shutterstock hvor du ofte kan anvende billederne til formål som dette mod et mindre gebyr), eller måske kan du selv tage et foto (f.eks. som viser et af dine produkter).
Store Logo [Butikslogo]
Butikslogoet vil være synligt på din butiksside og når du ser dine produkter og skal måle 125 x 125 pixels. Det kan være et lille billede af dig selv eller hvad end du foretrækker.
Store Banner [Butiksbanner]
Butiksbanneret vil være synlig på din butiksside og skal optimalt måle omkring 1600 x 450 (b x h) pixels eller lignende mål tæt på 4:1-format. Den maksimale billedstørrelse, som vi giver dig mulighed for at uploade, er 1 Mb, men vi anbefaler at holde billeder under 200 Kb for hurtigere indlæsning af din butiksside. Generelt bør jpg format anvendes frem for png format på grund af mindre størrelse.
Store List Banner [Butikslistebanner]
Butikslistebanneret vil være synligt på Sælgerliste siden og skal optimalt måle nær 600 x 300 (b x h) pixels eller tilsvarende mål tæt på et 2:1 billedformat. Hvis du ikke tilføjer et butikslistebanner anvendes ovenstående butiksbanner også på Sælgerliste siden (noget beskæring vil finde sted på grund af forskellige billedformater).
Store Description (IN ENGLISH LANGUAGE PLEASE!) [Butiksbeskrivelse (PÅ ENGELSK TAK!]
Butiksbeskrivelsen vil være synlig på din butiksside under afsnittet ‘About’ [Om].
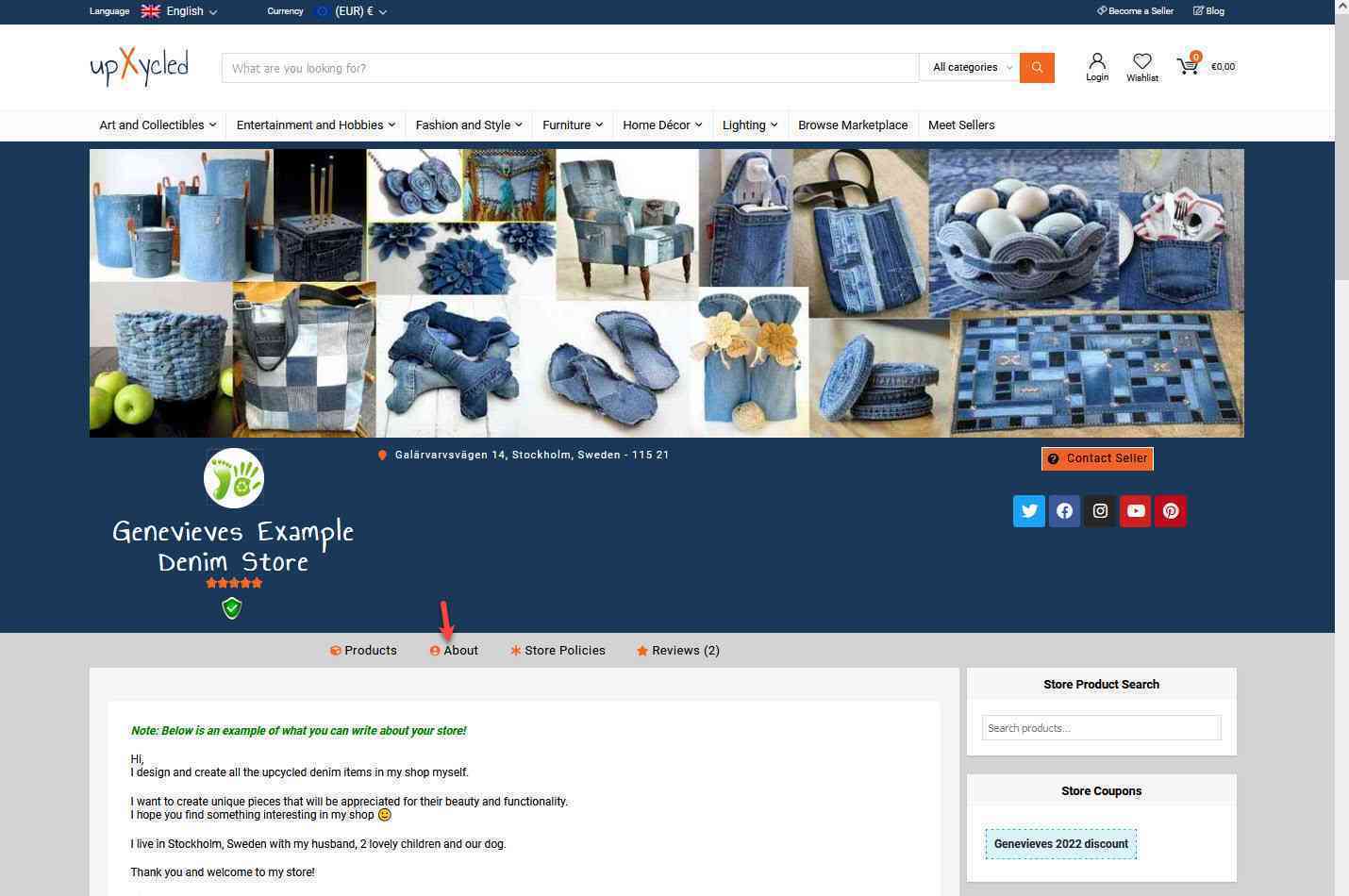
Her kan du give de oplysninger, du foretrækker på engelsk. For eksempel kan du præsentere dig selv, give relevante oplysninger om din butik, besvare nogle ofte stillede spørgsmål (FAQ) og byde dine kunder velkommen.
Ingen grund til at forklare dine forsendelsespolitikker her, da du tilføjer dem længere nede under afsnit ‘Store Policies’ [Butikspolitikker].
Editoren er ikke særlig avanceret, så hvis du ønsker at tilføje tekst i farver eller foretage anden formatering, anbefaler vi, at du bruger Online HTML Editor ,
og derefter kopierer den genererede html-kode til feltet ‘Store Description’ [Butiksbeskrivelse].
Når du er færdig med at tilføje logoet, bannere og butiksbeskrivelse, skal du huske at scrolle ned til bunden og klikke på knappen ‘SAVE’ [GEM].
Når du har gemt, kan du valgfrit men anbefalet, oversætte din butiksbeskrivelse til andre sprog, der understøttes af upXycled.com.
VIGTIGT: Undgå at skifte sprog i andre faneblade/vinduer i browseren, mens du redigerer ‘Store Description’ [Butiksbeskrivelse], både når du ser ‘Store Manager Dashboard’ og andre upXycled-sider, da dette kan lave rod i oversættelserne!
Det gør du ved at skifte til et andet sprog end standardsproget engelsk.
Og så under menuen Settings {LANGUAGE NAME} -> Store [Indstillinger {sprognavn} -> Butik] tilføje din oversatte butiksbeskrivelse for det valgte sprog som i dette eksempel, hvor vi tilføjer en tysk oversættelse.
BEMÆRK: Vi anbefaler, at du bruger DeepL Translator for at få den bedste oversættelseskvalitet!
Når du er færdig med at tilføje den oversatte butiksbeskrivelse, skal du huske at scrolle ned til bunden og klikke på knappen ‘SAVE’ [GEM].
VIGTIGT: Når du har gemt, skal du bruge sprog-omskifteren til at skifte tilbage til standardsproget engelsk, før du fortsætter!
Lokation
Verificer under Settings -> Location [Indstillinger -> Lokation] at korrekte adresseinformationer og Google Maps placering er valgt.
Hvis du opdaterer lokationsindstillingerne, skal du huske at klikke på knappen ‘SAVE’ [GEM].
Butikspolitikker
For at se standard Butikspolitikker, skal du klikke på linket ‘Visit your Store’.
Og derefter klikke på ‘Store Policies’ [Butikspolitikker] linket.
BEMÆRK: Butikspolitikkerne er også synlige, når man ser dine varer, og de er oversat til andre sprog!
Vi har forudfyldt feltet ‘Shipping Policy’ [Forsendelsespolitik] med en skabelon, der foreslår, at du vil sende dine produkter til alle 33 lande, der i øjeblikket understøttes af vores platform. Du er velkommen til at opdatere feltet, hvis du f.eks. ikke ønsker at sende til alle 33 lande, men prøv at holde de samme oplysninger som i den forududfyldte skabelon.
For at opdatere ‘Shipping Policy’ [Forsendelsespolitik] feltet naviger til Settings -> Store Policies [Indstillinger -> Butikspolitikker].
BEMÆRK: Når du senere opretter produkter, kan du på produktbasis beslutte, om du vil tillade, at et produkt købes af kunder i alle 33 lande eller kun udvalgte lande. Hvis du f.eks. tillader, at nogle af dine mindre/lettere produkter sendes til alle 33 lande, men du begrænser større/tungere produkter kun til nærliggende lande på grund af forsendelsesomkostningerne, bør du også under feltet ‘Shipping Policy’ [Forsendelsespolitik] nævne, at nogle af dine større/tungere produkter ikke sendes til alle lande!
Hvis du opdaterer ‘Shipping Policy’ [Forsendelsespolitik], bør du efter du har gemt, også opdatere oversættelserne af din forsendelsespolitik til andre sprog, der understøttes af upXycled.com (ellers vil disse oversættelser fortsat vise standard forsendelsespolitikken).
VIGTIGT: Undgå at skifte sprog i andre faneblade/vinduer i browseren, mens du redigerer ‘Shipping Policy’ [Forsendelsespolitik], både når du ser ‘Store Manager Dashboard’ og andre upXycled-sider, da dette kan lave rod i oversættelserne!
Det gør du ved at skifte til et andet sprog end standardsproget engelsk.
Og derefter under menuen Settings {LANGUAGE NAME} -> Store Policies [Indstillinger {SPROGNAVN} -> Butikspolitikker] tilføje din oversatte forsendelsespolitik for det valgte sprog som i dette eksempel, hvor vi opdaterer den tyske standardoversættelse.
BEMÆRK: Vi anbefaler, at du bruger DeepL Translator for at få den bedste oversættelseskvalitet!
Når du er færdig med at opdatere den oversatte butiksbeskrivelse, skal du huske at scrolle ned til bunden og klikke på knappen ‘SAVE’ [GEM].
VIGTIGT: Når du har gemt, skal du bruge sprog-omskifteren til at skifte tilbage til standardsproget engelsk, før du fortsætter!
Udover feltet ‘Shipping Policy’ [Forsendelsespolitik] kan du også på din butiksside se felterne ‘Cancellation & Return Policy’ [Afbestillings- og returpolitik] og ‘Terms & Conditions and Privacy Policy’ [Vilkår & betingelser og Fortrolighedspolitik] udfyldt.
For ‘Cancellation & Return Policy’ [Afbestillings- og returpolitik] skal du lade det være som det er, medmindre du vil tilbyde dine kunder bedre vilkår end angivet, eller hvis du har noget relevant at tilføje. Du kan kontakte Store Admin hvis du har noget at tilføje.
Ligeledes skal du lade ‘Terms & Conditions and Privacy Policy’ [Vilkår & betingelser og Fortrolighedspolitik] være som det er, men hvis du har noget relevant at tilføje, kan du kontakte Store Admin.
BEMÆRK: Du må ikke skrive noget i ‘Cancellation & Return Policy’ [Afbestillings- og returpolitik] eller i ‘Terms & Conditions and Privacy Policy’’ [Vilkår og betingelser & Fortrolighedspolik] felterne, der ikke overholder upXycled’s overordnede Vilkår & betingelser og Fortrolighedspolitik!
Verifikation
Selvom det ikke er obligatorisk, anbefaler vi meget, at du gennemgår sælgerverifikation for at dokumentere overfor os og dine kunder, at du er den, du siger, du er.
Vi vil anbefale kunder til at købe produkter med Seller Verified [sælger bekræftet] badge, og vi vil også give dine produkter bedre eksponering, hvis du er en verificeret sælger.
For at bekræfte din konto skal du navigere til Settings [Indstillinger] og klikke på knappen ‘Verification’ [Verifikation].
Klik først på knappen ‘Connect to Facebook’ [Opret forbindelse til Facebook] for at linke din Facebook-konto til din butik.
Hvis du ikke allerede er logget på din Facebook-konto, vil du blive omdirigeret til en Facebook-login-side.
Når du er logget på Facebook, returneres du til dit Store Manager Dashboard -> Profile Manager [Profilopsætning], hvor du igen skal vælge ‘Verification’ [Verifikation] i menuen.
Du burde nu se din Facebook-konto forbundet under ‘Social Verification’ [Social verifikation].
Som bevis på din identitet klik derefter på den første ‘Upload’ [Vedhæft]-knap for at vedhæfte en farvekopi af dit pas, kørekort eller et officielt id-kort (kopi af begge sider). Kopien skal tydeligt vise dit billede, dit fulde navn, din fødselsdato og en gyldig udløbsdato.
Som bevis på din butiksadresse skal du klikke på den anden knap ‘Upload’ [Vedhæft] for at vedhæfte et officielt dokument, der matcher din butiksadresse, som du kan se under Settings -> Location [Indstillinger -> Lokation]. Det kan f.eks. være en elektricitetsregning eller en vandregning, et skattebrev/regning, en telefon-/internetregning eller en bank-/kreditkortudskrift.
Marker til sidst afkrydsningsfeltet ‘Submit application’ [Send ansøgning], og klik på knappen ‘SAVE’ [GEM] for at indsende dine verifikationsdata til upXycled-administratoren.
Når vi har godkendt din verifikationsanmodning, vil dine kunder se ikonet ‘Verified Seller’ [Bekræftet sælger], når de ser dine produkter og din butiksside.
BEMÆRK: Så snart vi har gennemgået din verifikationssanmodning, sletter vi de vedhæftede filer, som du har uploadet, og vi beholder ikke en kopi af dem!
Sociale Links
Hvis du vil dele links til dine Twitter-, Facebook-, Instagram-, Youtube- eller Pinterest-sider med dine kunder, skal du navigere til Settings [Indstillinger] og klikke på knappen ‘Social’.
Tilføj linkene til dine sociale sider, og klik derefter på knappen ‘SAVE’ [GEM].
BEMÆRK: Kun links til sociale sider ejet af dig med relevant indhold, der understøtter din butik, er tilladt!
Links til dine sociale sider vil være synlige på din butikside.
Din butik er nu konfigureret, og du kan fortsætte med at